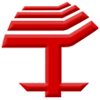Optimiza la velocidad de tu ordenador y dale una segunda oportunidad

Para alguien que, como yo, no está especialmente preparado para entender sobre tecnología informática, un ordenador es, simplemente, un instrumento de trabajo.
Y como tal instrumento de trabajo, lo que le pedimos a esa tecnología es, también simplemente, que funcione.
Y no siempre es así. Cuando tu equipo ya tiene cierto tiempo, pero no está obsoleto, y no va al ritmo que tu pretendes que vaya, algo no funciona como debiera.
Y cuando algo no funciona correctamente, lo mejor es acudir a un especialista. Es mi caso, acudo a especialistas que, como Internetizados.com puede solucionar todos mis problemas.
Ellos me han aconsejado y me han explicado las muchas circunstancias que pueden afectar a un equipo fundamental en la vida de cualquiera hoy en día.
Con el paso del tiempo, y según se le va dando más uso, el ordenador está más saturado, tanto de programas como de archivos guardados, pero el propio hardware también se va resintiendo por estar en funcionamiento casi continuamente. Todo esto puede ser una combinación brutal para que, aunque no te des cuenta desde el primer momento, el rendimiento del ordenador vaya cayendo poco a poco.
Si tienes Windows 10 en tu PC y quieres mejorar la experiencia de uso, así como la velocidad del mismo, echa un visto a estos trucos que Internetizados.com nos pone a nuestra disposición para que el rendimiento del ordenador no decaiga y esté como el día de la compra.
Desinstala aplicaciones que no uses
Empezaremos por lo básico: desinstala aplicaciones que no uses, que no necesites o que tengas por duplicado.
Alguno pensará, “eso solo ocupa espacio, ¿qué tiene que ver con que mi ordenador vaya más rápido?”. De forma directa, poco, pero es cierto que cuanto más espacio en el disco duro tengas ocupado, más trabajo le cuesta a Windows funcionar porque vas más suelto y no tiene que recorrer o mirar en tantos recovecos a la hora de realizar determinadas funciones, como es la carga de inicio del propio PC.
Cómo desinstalar aplicaciones
En Windows 10, el proceso de desinstalación es muy sencillo. Abre el menú de inicio, escribe “desinstalar” en la barra de búsqueda y elige la opción “agregar o quitar programas”. Ahí te saldrá un listado con todo lo que tienes instalado en el ordenador, por lo que tendrás que elegir aquello que no te interese tener, pulsar sobre ello y hacer clic en la opción que aparecerá de “desinstalar”.
Desfragmenta el disco duro
La desfragmentación del disco duro es esencial para que el ordenador funcione a una velocidad adecuada y no se te quede pillado constantemente.
Cuando el ordenador quiere abrir un archivo, tiene que buscar el rastro del mismo por todo el disco duro, ya que puede haber información localizada en puntos diferentes, sobre todo si el archivo o programa en cuestión ha sido movido de lugar, guardado en varias ocasiones o eliminado y restaurado, entre otras muchas opciones.
Cómo desfragmentar el disco duro
La herramienta para desfragmentar el disco duro se encuentra instalada de fábrica en Windows 10, de manera que no tendrás que realizar ningún tipo de descarga ni dar mil vueltas hasta dar con la manera manual de hacer dicha desfragmentación.
Para iniciar esta característica, tendrás que ir a Inicio > Todos los programas > Herramientas de administración de Windows > Desfragmentación y optimización de discos. Allí tienes que pulsar sobre los discos duros y darle en cada uno de ellos a “analizar”, de manera que el propio ordenador mirará la forma de desfragmentarlo si lo necesita.
Además, en esa misma pestaña también se puede encontrar el botón de “optimizar”, el cual ayuda a reconocer posibles problemas y soluciones para que tu PC vaya más fluido.
Limpia los discos duros
Para limpiar cualquier disco duro tienes que ir al explorador de archivos. En las múltiples opciones que aparecen en la zona derecha de la pantalla se encuentran los discos duros que tengas instalados y el puerto correspondiente del mismo. Haz clic con el botón derecho en ellos y dale a Propiedades > General > Limpieza de disco.
La aplicación hará un rastreo de todos esos archivos nombrados en un proceso que podrá tardar bastante si nunca antes has hecho una limpia. Antes de finalizar, te mostrará toda la información que ha encontrado y que va a eliminar para que confirmes el proceso.
Que las “APPs” y programas no se ejecuten en segundo plano
Windows tiene la manía de permitir que determinadas aplicaciones o programas se ejecuten en segundo plano, de manera que, aunque pienses que las tienes completamente cerradas, están activas a la espera de que las ejecutes. Esto hace que, cada vez que abras una de ellas, se pueda realizar el proceso de forma ligeramente más rápida, pero a cambio ralentiza el uso del ordenador, sobre todo conforme van pasando los meses de uso de tu máquina.
Muchas de estas 'apps' son las que vienen de fábrica por parte de Microsoft, por lo que puede llegar a suceder – con bastante probabilidad – que no las uses nunca y se estén ejecutando para nada.
Cómo desactivar APPs y programas para que no se ejecuten en segundo plano
Desactiva esta opción yendo a Inicio > Configuración > Privacidad > Aplicaciones en segundo plano. Selecciona qué aplicaciones te interesa que se mantengan activas porque les des un uso constante y desactiva el resto. A la larga, o incluso a corto plazo si se trata de programas potentes, lo notarás tanto tu como tu ordenador.
Haz que Windows detecte problemas de rendimiento
Aunque no seas consciente de ello, puede que tu ordenador esté sufriendo desde las sombras algún problema de rendimiento que a largo plazo puede llegar a pasarte factura. El propio sistema operativo tiene un asistente que realiza escáneres para detectar problemas de rendimiento, así que aprovecha la función.
Cómo detectar problemas de rendimiento
Para ello ve a Inicio > Panel de control > Solución de problemas y vete echando un ojo a las diferentes opciones que salen, sobre todo a “ejecutar tareas de mantenimiento”, la cual detectará, a no ser que se trate de algún virus muy bien oculto, qué problemas de optimización tiene tu ordenador o si tienes algún tipo de hardware o software en mal estado.
Desactiva Cortana
Si tu ordenador es relativamente antiguo o no se trata de un PC tope de gama, Cortana puede convertirse más en un enemigo que en un aliado.
La mayoría de nosotros sigue buscando las cosas con el teclado, de manera que utiliza Google o la barra del buscador del propio ordenador si la consulta tiene que ver con éste, pero muy pocas veces se utiliza el asistente de Microsoft, sobre todo si hablamos de consultas por voz.
Cortana, al estar activo de forma constante, consume determinados recursos que, dependiendo de lo bueno que sea el ordenador, pueden notarse más o menos en términos de velocidad y rendimiento, por lo que es recomendable desactivarlo si no lo usas demasiado.
Cómo desactivar Cortana
Basta con ir al buscador de tareas y escribir Cortana para acceder al asistente. Una vez ahí, entra en Cuaderno o Configuración > Desactivar Cortana.
Reinicia a menudo el ordenador
Cuando usas un programa o juego que requiere mucha potencia y no tienes mucha memoria RAM, Windows tira bastante de disco duro para seguir ejecutando lo que pides. Cuando cierras dicho software es normal que queden rastros en esa memoria RAM. Si es el rastro de un solo programa muy de vez en cuando, el efecto es menor, pero si usas continuamente programas del estilo a Photoshop o juegas a videojuegos, puede suponer, a la larga, un quebradero de cabeza.
Si reinicias el PC después de usar una de estas aplicaciones, el ordenador libera toda la memoria utilizada, de forma que el rendimiento y la velocidad de ejecución de las cosas no disminuye.
Como verán, no todo consiste en encender el ordenador, ponerlo en marcha y esperar que todo funcione perfectamente. Cuando eso no ocurre, probablemente es por alguna de estas razones que he comentado o por alguna más que, como las animaciones o cualquier otra que aún no conozco, nos hace pasar por algún que otro mal momento.
Por eso, lo mejor, acudir a quién sabe de esto. Es decir, contactar con especialistas.